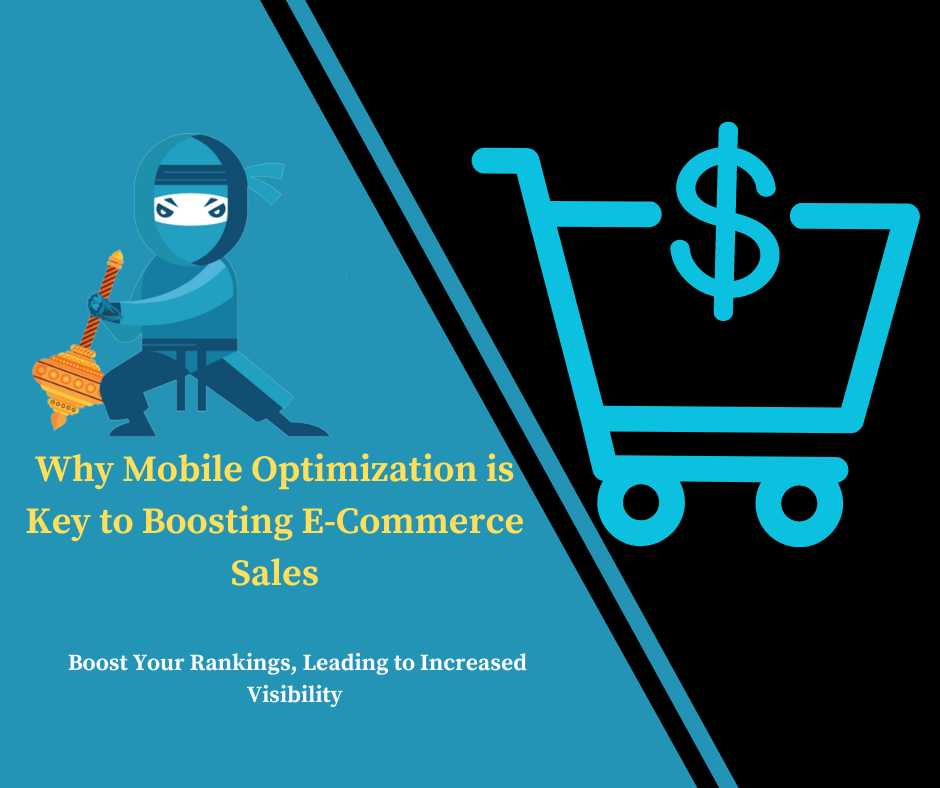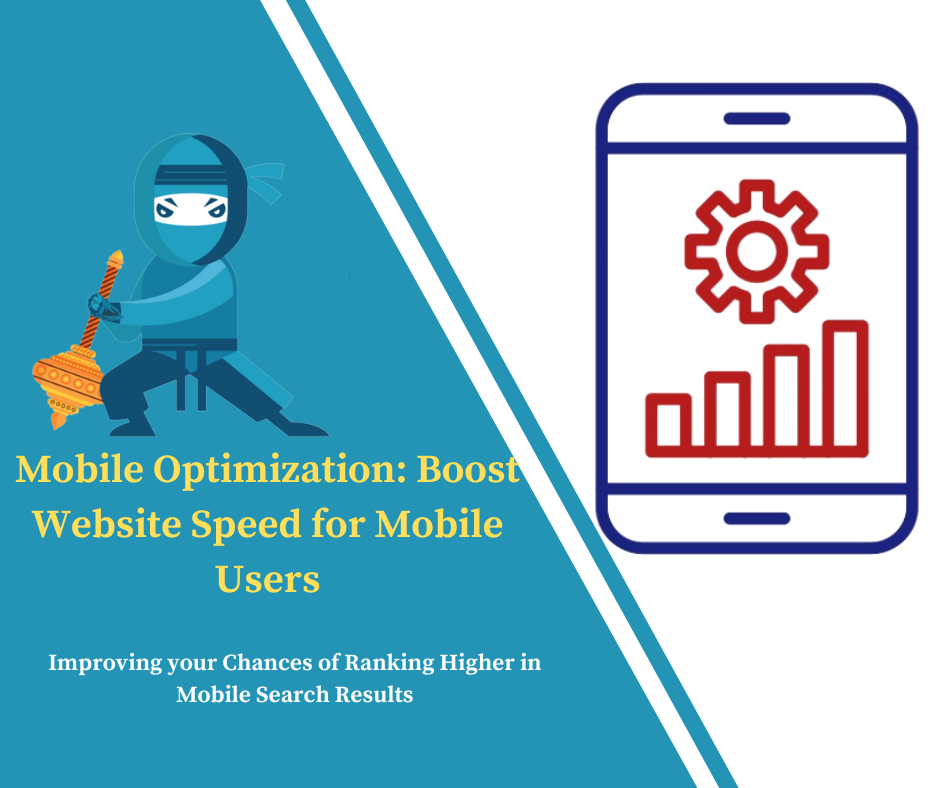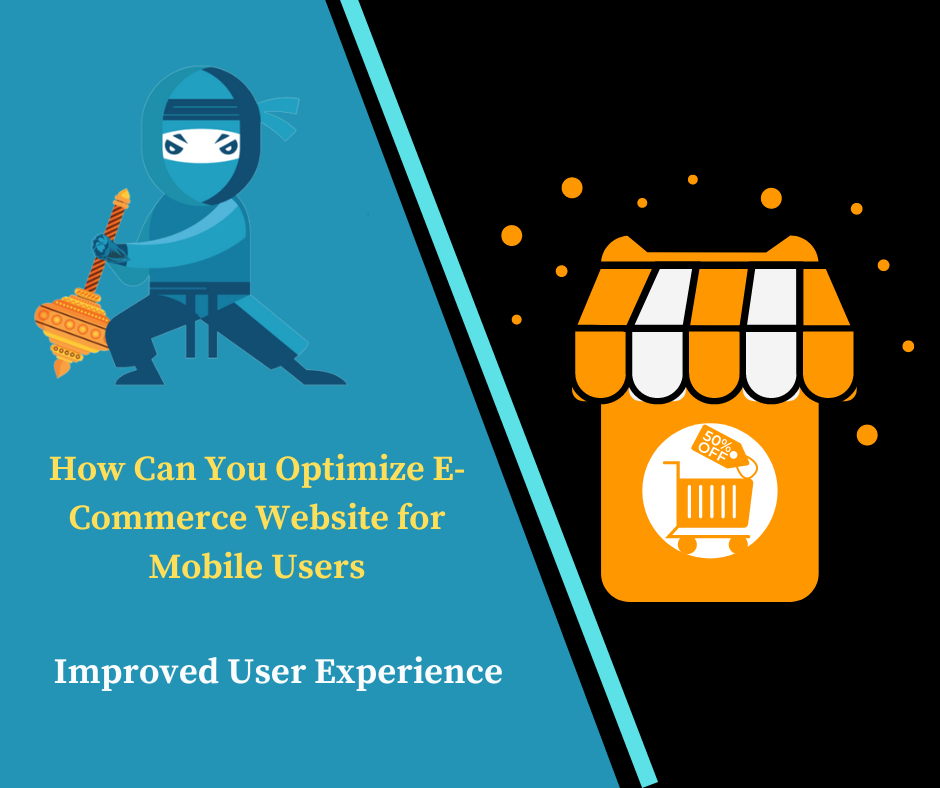How Do You Master Figma’s Auto Layout?
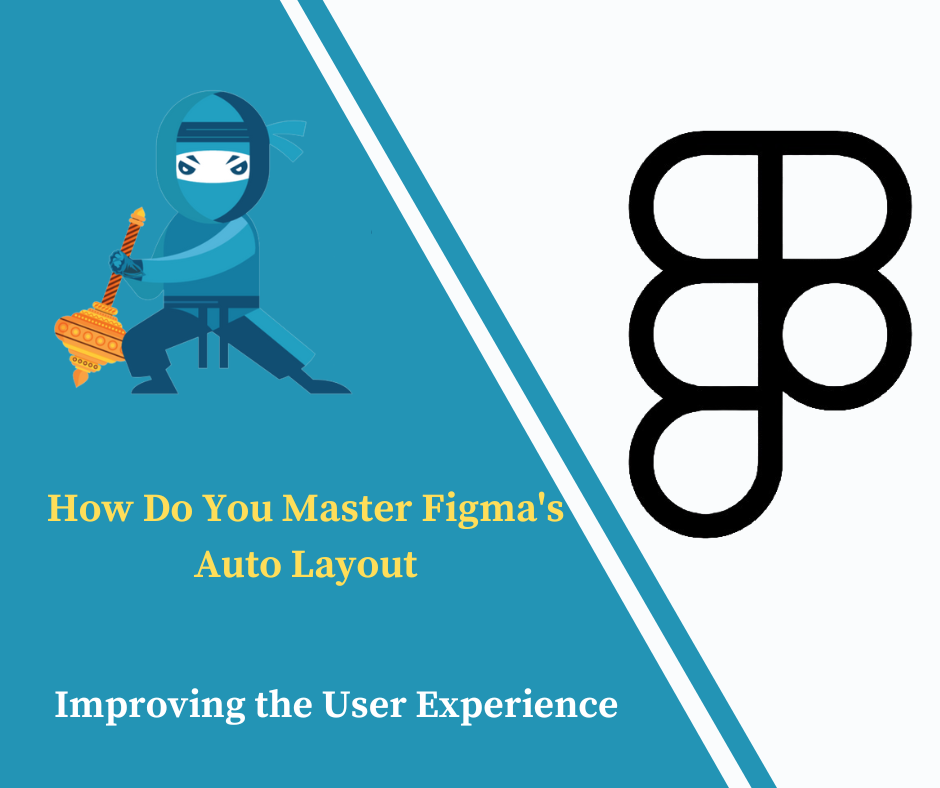
What is Figma’s Auto Layout
Figma’s Auto Layout is a dynamic feature designed to automate the alignment, spacing, and resizing of elements within a design frame. This tool is essential for creating responsive and adaptable layouts that maintain consistency and precision across different screen sizes and content variations.
Auto Layout is particularly useful for creating elements like buttons, lists, and cards that need to respond dynamically to content variations. By setting predefined rules, you can ensure that these elements maintain consistent spacing and alignment, regardless of the content they contain. This makes Auto Layout an invaluable tool for creating flexible and responsive designs.
Key Features of Figma’s Auto Layout:
To fully harness the power of Figma’s Auto Layout, it’s important to understand its key features. These features provide the foundation for creating responsive and adaptable designs.
1. Dynamic Resizing: Auto Layout allows elements to resize based on the content they contain. This is particularly useful for buttons and text containers that need to adjust to varying text lengths.
2. Spacing and Padding: You can set consistent spacing between elements and padding around them, ensuring a uniform look and feel across your design.
3. Alignment Options: Auto Layout offers various alignment options (top, middle, bottom, left, center, right) to position elements precisely within a frame.
4. Direction Control: Elements can be arranged in either horizontal or vertical directions, providing flexibility in layout design.
5. Nested Auto Layouts: Auto Layouts can be nested within each other, allowing for the creation of complex, responsive layouts.
How to Use Figma’s Auto Layout:
Applying Auto Layout in Figma is a straightforward process. By following a few simple steps, you can leverage this feature to create responsive and adaptable designs.
1. Select Elements: Begin by selecting the elements you want to include in an Auto Layout frame. These can be text layers, shapes, or other components.
2. Apply Auto Layout: Click the Auto Layout button in the right-hand properties panel or use the shortcut Shift + A.
3. Adjust Settings: After applying Auto Layout, adjust the settings in the properties panel. Specify the direction (horizontal or vertical), spacing between items, and padding around the frame.
4. Customize Alignment: Use alignment options to position your elements as desired. Determine whether elements should stretch to fill the container or maintain a fixed size.
5. Refine and Nest: Refine your Auto Layout by adding more elements or nesting additional Auto Layouts within the frame. This enhances the complexity and responsiveness of your design.
Tips for Mastering Figma’s Auto Layout:
To truly master Figma’s Auto Layout, it’s helpful to follow best practices and utilize advanced features. These tips will enhance your efficiency and the quality of your designs.
1. Consistent Spacing: Ensure consistent spacing and padding to maintain a cohesive design throughout your project.
2. Responsive Design: Use Auto Layout to create designs that adapt seamlessly to different screen sizes and orientations.
3. Nested Layouts: Experiment with nested Auto Layouts to build sophisticated and responsive components.
4. Keyboard Shortcuts: Familiarize yourself with keyboard shortcuts, such as Shift + A, to speed up your workflow.
Practical Uses:
1. Buttons: Auto Layout can resize buttons to fit varying text lengths, ensuring they look consistent regardless of content changes.
2. Lists: Easily manage the spacing and alignment of list items, making it simple to create well-organized and visually appealing lists.
3. Cards: Create responsive card layouts that adjust to different screen sizes and content amounts, maintaining a professional appearance.
Benefits:
Efficiency: Reduces the time spent manually adjusting element positions and sizes, allowing designers to focus on creativity and overall design quality.
Consistency: Ensures uniformity across the design, with elements maintaining consistent spacing, alignment, and resizing rules.
Adaptability: Facilitates the creation of designs that adapt seamlessly to different devices and screen sizes, improving the user experience.
How to Add Auto Layout to a Design in Figma:
Adding Auto Layout to your design in Figma can greatly enhance the responsiveness and adaptability of your elements. Here’s a step-by-step guide to help you incorporate Auto Layout into your designs effectively.
Also read: What’s New in Figma: Latest Features Reviewed
Also read: What Is Figma Used For
Step-by-Step Guide:
1. Select Your Elements
Start by selecting the elements you want to include in an Auto Layout frame. These could be text layers, shapes, or other components that you want to align or resize dynamically.
2. Apply Auto Layout
Via the Properties Panel:
1. With the elements selected, navigate to the right-hand properties panel.
2. Click on the “Auto Layout” button. This will convert your selected elements into an Auto Layout frame.
Using Keyboard Shortcut:
1. Select the elements.
2. Press Shift + A on your keyboard to apply Auto Layout quickly.
3. Adjust Auto Layout Settings
Once Auto Layout is applied, you’ll see new settings in the properties panel. Configure the following:
Direction: Choose whether elements should be arranged horizontally or vertically.
Spacing: Set the spacing between elements. This defines the gap between items within the Auto Layout frame.
Padding: Define the padding around the frame’s edges. This controls the space between the frame’s border and its contained elements.
Alignment: Adjust the alignment options to position elements as needed. You can align items to the top, middle, bottom, left, center, or right.
4. Customize Item Resizing
You can specify how items within the Auto Layout frame should resize:
Fixed Size: Set items to maintain a fixed size regardless of content changes.
Fill Container: Allow items to stretch and fill the container’s width or height.
Hug Contents: Adjust the size of items to fit their content, maintaining minimal space around them.
5. Refine and Nest Auto Layouts
Refine: Adjust the Auto Layout settings as needed to fine-tune your design. You can modify spacing, padding, and alignment until you achieve the desired look.
Nest: If your design requires more complexity, you can nest Auto Layout frames within each other. This allows for the creation of more intricate and responsive designs.
Example Use Case
Imagine you are designing a button component that needs to adapt to different text lengths.
1. Select the Button Elements: Select the button’s text layer and background shape.
2. Apply Auto Layout: Click the Auto Layout button or use Shift + A.
3. Adjust Settings: Set the direction to horizontal, add padding around the button, and configure spacing if you have additional elements like icons.
4. Customize Resizing: Set the text layer to “Hug Contents” and the background shape to “Fill Container” to ensure the button adjusts based on the text length.
5. Refine: Adjust padding and spacing to ensure the button looks consistent across different text lengths.
FAQs:
Q: What is Figma’s Auto Layout used for?
A: Figma’s Auto Layout is used to create responsive and adaptive designs by automating the alignment and spacing of elements within a frame. It ensures consistency and precision in your layouts, making it ideal for buttons, lists, cards, and other components.
Q: How do I add Auto Layout to a frame?
A: To add Auto Layout to a frame, select the elements you want to include, then click the Auto Layout button in the properties panel or use the shortcut Shift + A.
Q: Can I nest Auto Layouts within each other?
A: Yes, you can nest Auto Layouts within each other to create complex and responsive designs. This allows for greater flexibility and control over your layout.
Q: How do I adjust spacing and padding in Auto Layout?
A: You can adjust spacing and padding in the properties panel after applying Auto Layout. Set the desired values for spacing between items and padding around the frame to achieve the look you want.
Q: Can I change the direction of elements in Auto Layout?
A: Yes, you can change the direction of elements in Auto Layout. You can switch between horizontal and vertical directions in the properties panel.
Q: Are there keyboard shortcuts for Auto Layout?
A: Yes, there are keyboard shortcuts for Auto Layout. The shortcut Shift + A applies Auto Layout to selected elements. Familiarizing yourself with other shortcuts can further enhance your efficiency.
Conclusion:
Mastering Figma’s Auto Layout is essential for any designer aiming to create responsive and adaptable designs efficiently. By understanding the key features and following best practices, you can streamline your workflow and ensure consistency in your projects. Experiment with different settings, and nest layouts, and utilize keyboard shortcuts to unlock the full potential of Auto Layout in Figma.